Jupyter Notbook은 아나콘다 설치 시 같이 설치가 된다. 주피터 노트북을 실행하면 기본 폴더의 경로가 c:\Users\사용자이름 으로 설정되어 있다. 즉 사용자 이름 폴더 안에 있는 모든 폴더가 보이는 상황이다. 불필요한 폴더가 많이 보이기도 하고 눈에 들어오지 않아 시작 폴더를 변경하기로 했다.
주피터 노트북 시작하는 방법
주피터 노트북은 프롬프트 창에서 명령어로 실행하는 방법과 시작 메뉴에서 Jupter notebook을 바로 실행시켜서 실행시키는 두 가지 방법이 존재한다.
아나콘다를 설치하면 아나콘다 프롬프트가 따로 있다.
> jupyter notebook
프롬프트에 이렇게 명령어를 넣으면 컴퓨터에 설정된 기본 브라우저가 뜨면서 주피터가 실행된다.

윈도 PC는 프로프트를 닫으면 주피터가 종료되기 때문에 창을 닫으면 안 된다.
현재는 폴더 위치를 변경하지 않아서 사용자 폴더가 보이고 있다. 불필요한 폴더가 너무 많고 주피터 노트북으로 사용하지 않을 것들까지도 모두 보이기 때문에 변경이 필요해 보인다.
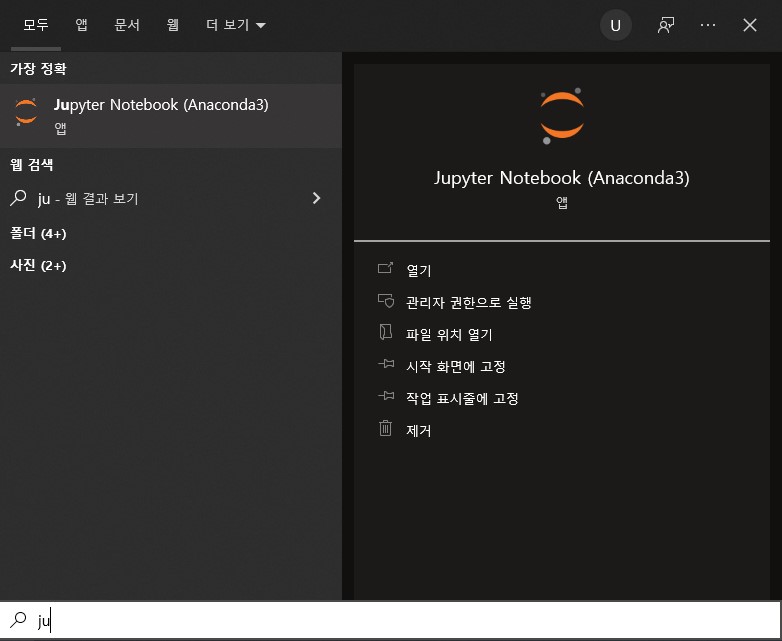
주피터를 시작 메뉴에서 ju라고 검색만 하더라도 Jupyter Notebook이라고 나온다. 이걸 실행하면 시작할 수 있다.
자신의 PC의 기본 브라우저가 크롬이라면 바로 시작해도 되지만 그렇지 않은 경우는 콘솔 창에 뜨는 아래의 URL 두 개 중에 하나를 복사하여 크롬 브라우저로 띄워서 사용하는 것이 좋다.
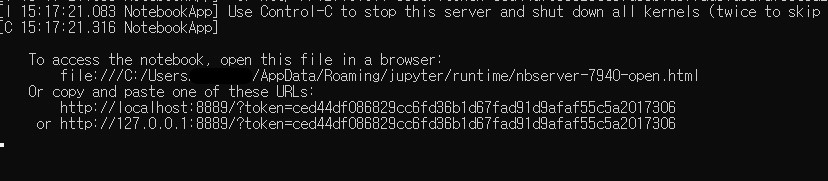
시작 폴더를 변경하기에 앞서 내가 원하는 곳의 폴더를 먼저 만들어 놓는다.
명령어 실행할 경우 시작 폴더 변경 방법
이 방법은 나는 시작 메뉴에서만 실행할 거야. 하더라도 해야 하는 방법이므로 꼭 수정해야 한다.
아나콘다 프로프트에서 juyter notebook --generate-config 명령어를 입력해 준다.
juyter notebook --generate-config명령어를 입력하면 아래 화면과 같이 파일 경로가 뜬다.
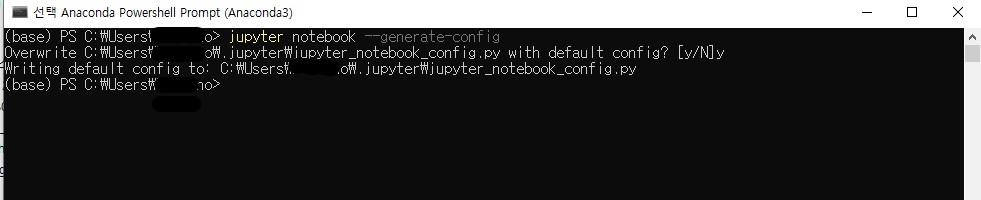
해당 폴더의 파일을 열어서 notebook_dir= 설정을 찾는다. 기본적으로 주석 처리가 되어 있다. 주석을 제거하고 내가 원하는 폴더를 적어준다. 나는 D\Jupyter Project라는 폴더로 지정해 주었다.
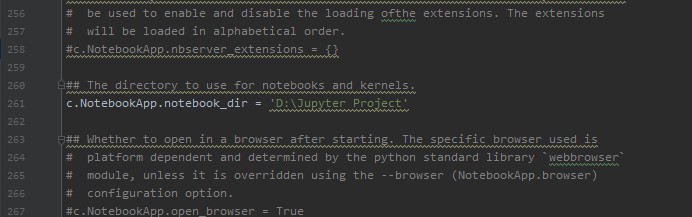
ctrl+F로 '_dir'만 검색해도 찾을 수 있다. 위 화면은 Pycharm으로 열었다. 메모장으로도 열기 가능하니 편한 방법으로 열면 된다.
수정 후 jupyter notebook 명령어를 프로프트 상에 입력하면 아래 화면과 같이 깔끔하게 비어 있는 첫 시작화면을 맞이하게 된다.

시작 메뉴로 실행할 경우 시작 폴더 변경 방법
위처럼 수정을 했다고 하더라도 시작 메뉴에서 주피터노트북 실행을 누르면 예전 사용자 폴더가 시작폴더로 설정되어 있는 것을 볼 수 있다.
시작메뉴에서 주피터 노트북 우클릭 -> 파일 위치 열기를 누른다.
화면과 같이 바로가기 아이콘이 모인 폴더를 볼 수 있는데 주피터 노트북을 선택하고 우클릭-> 속성을 눌러준다.
그러면 아래와 같은 화면을 볼 수 있다.
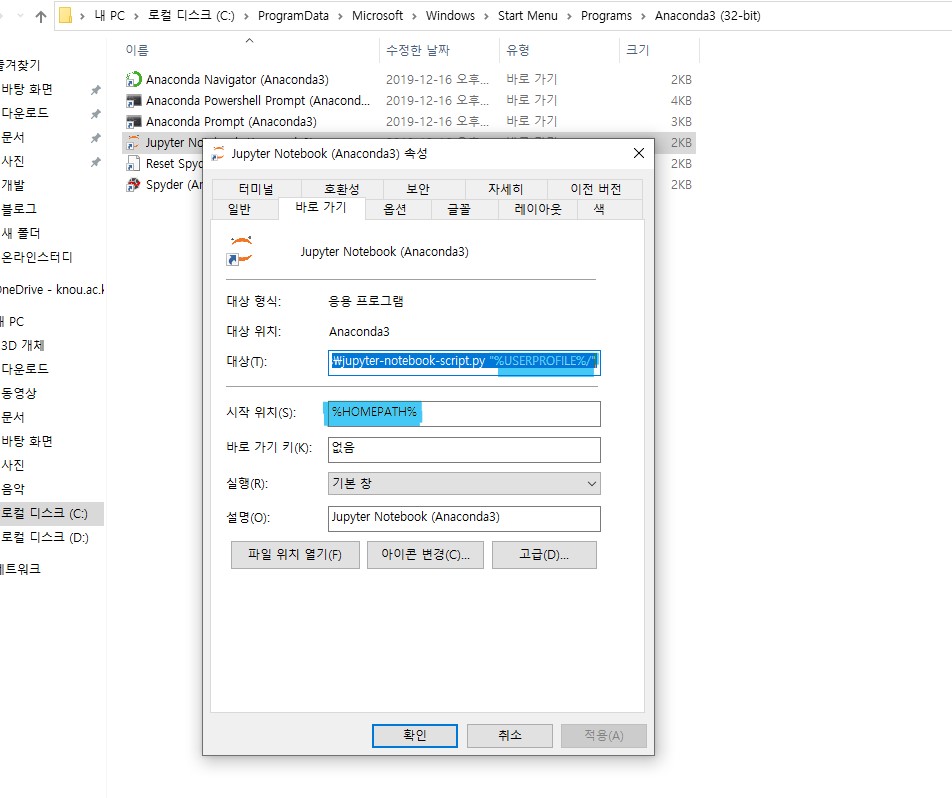
여기서 파란색으로 칠해진"% USERPROFILE%/"과 %HOMEPATH% 를 삭제하고 실행시키면 위에서 설정한 내가 원하는 위치로 변경된 것을 볼 수 있다.




