이전에 키움증권 API 를 사용하기 위해 Open API 와 모의투자 신청을 하였습니다. 이제는 개발을 하기 위한 셋팅으로 아나콘다와 Python IDE 툴인 PyCharm 설치하는 방법에 대해 알아 보겠습니다.
키움증권 Open API 설치와 모의투자 신청은 여기를 참고해 주시면 됩니다.

아나콘다 설치
파이썬은 많은 라이브러리가 존재합니다. 많이 사용하는 것들을 따로 설치를 해 주어야 하는 불편함이 있기 때문에 아나콘다를 설치하여 많이 사용되는 라이브러리를 한번에 설치해 주기 위해 선택했습니다.
키움 증권 API 는 32비트에 최적화가 되어 있어 파이썬 등을 64비트로 설치시 알 수 없는 에러가 발생할 수 있습니다.
하지만 설치는 64비트로 하고 API 를 사용하기 위해 설정 수정하는 방식으로 사용하도록 하겠습니다.
https://www.anaconda.com/products/individual#download-section
Anaconda | Individual Edition
Anaconda's open-source Individual Edition is the easiest way to perform Python/R data science and machine learning on a single machine.
www.anaconda.com
사이트에 들어가면 다운로드가 보인다.
개인이 사용할 것이기 때문에 Individual Edition 으로 받으면 됩니다. 개인이 아닌 경우에는 다른 버전을 찾아서 받아야 됩니다.
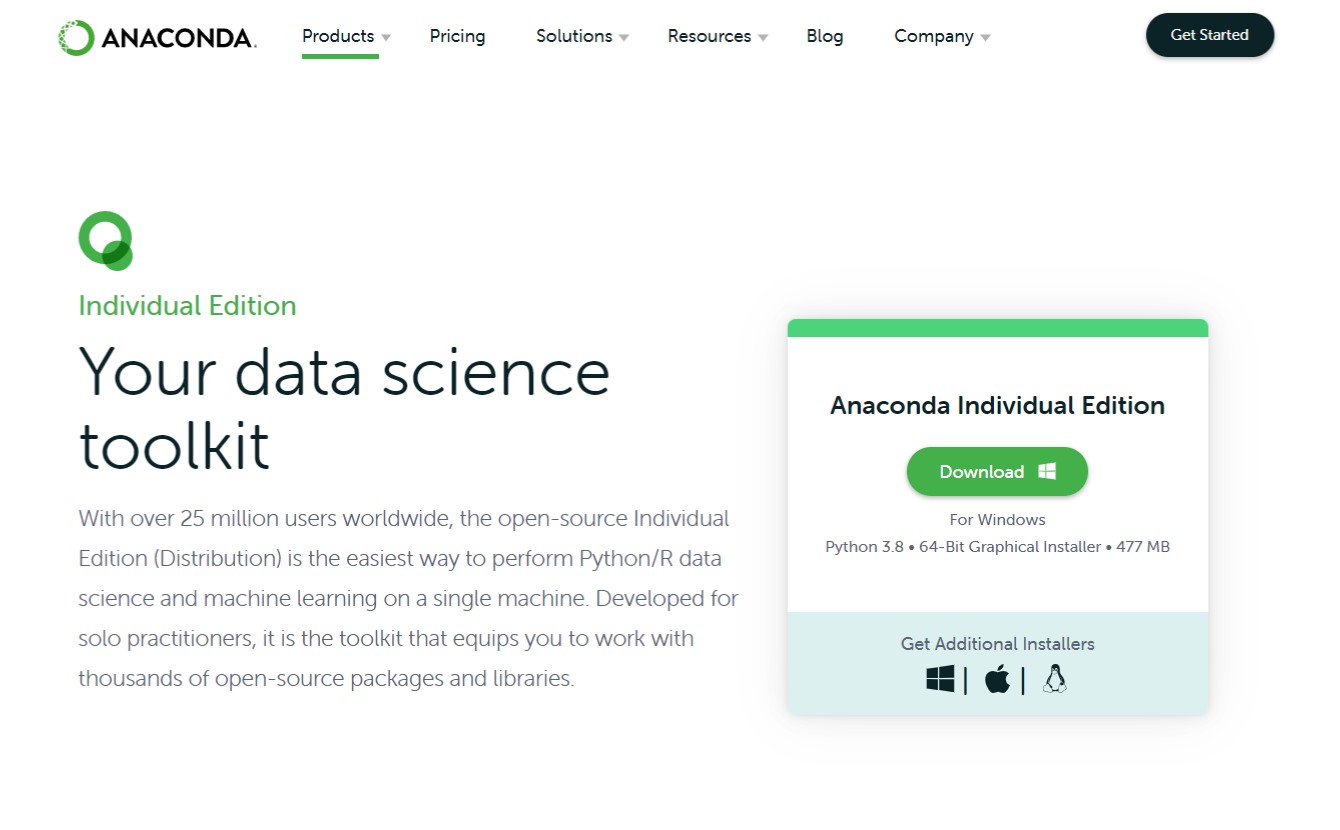
다운로드를 하고 설치를 합니다.
설치시에 Python이 깔려 있지 않다면 같이 다운로드 할 수 있도록 선택하는 화면이 나옵니다.
Python이 설치되어 있지 않다면 그것을 선택해서 설치 하면 됩니다. Python 버전에 맞춰서 아나콘다를 설치 하는 것이 좋습니다.
설치시 Add Anaconda to my PATH enviment variable 이 뜨는데 이걸 체크시 빨간색 글자가 나온다. 환경설정 변수에 추가를 한다는 것이기 때문에 체크를 하고 설치하는 것이 좋다.
설치 후 cmd 에서
>> conda --version
conda 4.7.12
conda --version 을 쳤을 때 위와 같이 나오지 않고 에러가 나온다면 환경설정 PATH 추가에 문제가 생겼을 경우이다.
윈도우 시스템 환경 변수에서 path 안에다가 아래를 입력한다.
C:\Users\USER\Anaconda3\Scripts
C:\Users\USER\Anaconda3\Library\bin
그리고 나서 다시 conda --version 을 쳐보면 나오는 것을 확인 할 수 있다.
32비트로 전환하기 위해서는 아래와 같은 명령어도 쳐 주어야 한다.
set CONDA_FORCE_32BIT=1
conda create -n py38_32 python=3.8 anaconda
activate PY38_32아나콘다에서 python 3.8 버전을 사용하여 py38_32 이름의 가상 환경을 셋팅해 주는 것이다.
Procced(y/n)이 나오면 Y 를 눌러주면 된다.
PyCharm 설치
python을 언어로 선택하고 툴을 어떤걸 사용할 까 하다 PyCharm을 선택했습니다. 툴은 어떤것을 선택하더라도 상관은 없습니다. 자신에게 편한것을 선택하면 됩니다.
https://www.jetbrains.com/ko-kr/pycharm/download/#section=windows
다운로드 PyCharm: JetBrains가 만든 전문 개발자용 Python IDE
www.jetbrains.com
사이트에 들어가서 Community 다운로드 버전을 클릭합니다. Professional 버전은 유료버전입니다.
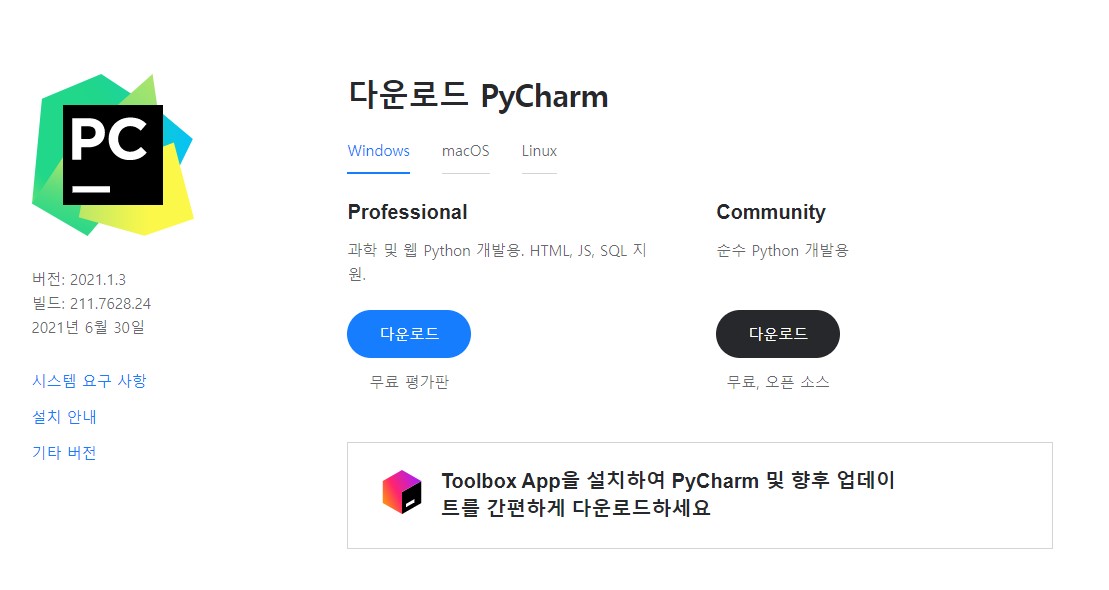
다운로드가 완료되면 실행을 누르시고 Add Launchers dir to the PATH 항목을 클릭 한 후에 설치를 진행해 주시면 됩니다.
설치 완료 후 바탕화면에 단축아이콘이 생겼을 겁니다.


